Na každém rohu se opakuje: „zálohujte, zálohujte, zálohujte“. Ale návodů, pochopitelných i pro běžné uživatele, jsem moc nenašel. Když jsem se navíc rozhodl celý proces zálohy automatizovat, byl jsem úplně v koncích. Trvalo mi 6 večerů, než proběhla první automatická záloha počítače do Synology. Nyní jsem sepsal návod, podle kterého v případě potřeby zvládnu automatické zálohování znovu nastavit.
V článku jsou vysvětleny 2 možnosti připojení (CIFS nebo NFS) a 2 zálohovací nástroje. S Déjà Dup jsem začínal a Back in Time jsem rozhodl používat.
Záloha počítače do Synology
Nic člověka nepovzbudí k zálohování víc, než to, že přijde o data. Mě se to stalo navíc ve chvíli, když jsem čistil 1TB USB disk. Dříve jsem ho používal pro zálohování a teď jsem ho chtěl připojit ke Smart TV. Některá data už v Synology byla, ale spousta jich čekalo na přetřídění, seskupení a vložení do Synology.
Přišel jsem hlavně o několik připravených videí na blog, o rozepsané projekty pro Arduino a některé dokumenty. Rodinné fotky a videa už v NAS byly. Po jednom večeru přemýšlení jsem se rozhodl data obětovat a poučit se z této chyby.
Jako první jsem začal hledat návod přímo u výrobce Synology. Našel jsem Zálohování počítače se systémem Linux na server Synology NAS. Z nějakého důvodu však nemám v Synology DS218 záložku backup. Možná je to tím, že nemám nainstalovaný Cloud Sync. Pro jeho instalaci bych však, musel vypnout Drive Server, který potřebuje aplikace Moments. Kvůli té jsem ale Synology kupoval…
I tak jsem tento návod ozkoušel a celá část kolem rsync fungovala. Spuštění příkazu rsync -av -e ssh [zálohovaná_složka] [uživatelské_jméno]@[IP_adresa_synology]::[složka_pro_zálohování] vytvářelo zálohu, ale nedokázal jsem ho automatizovat.
rsync -av -e ssh Obrázky/ TataGEEK@192.168.0.16::NetBackup/
S druhým nalezeným návodem Jak přistupovat k souborům na zařízení Synology NAS v místní síti (NFS) jsem byl nakonec úspěšnější.
Zálohovat pomocí NFS nebo CIFS?
Postupným zkoušením jsem zprovoznil 2 různé komunikační protokoly. CIFS a NFS.
- CIFS (Common Internet File System) nebo také SMB (Server Message Block) je z dílny Microsoftu. Vše zde funguje tak, jako ve Windows. Potřebujete vytvořit uživatele, přiřadit mu heslo a oprávnění přístupu do složek.
- NFS (Network File System) využívají všechny Unixové systémy a přístup je zde definován pro IP adresu.
Záloha počítače do Synology pomocí NFS
Nastavení v DSM
- Přihlaste se do DiskStation Manager (DSM), otevřete Ovládací panel a spusťe Souborové služby.

- V první záložce SMB/AFP/NFS povolte protokol NFS a klikněte na tlačítko použít.
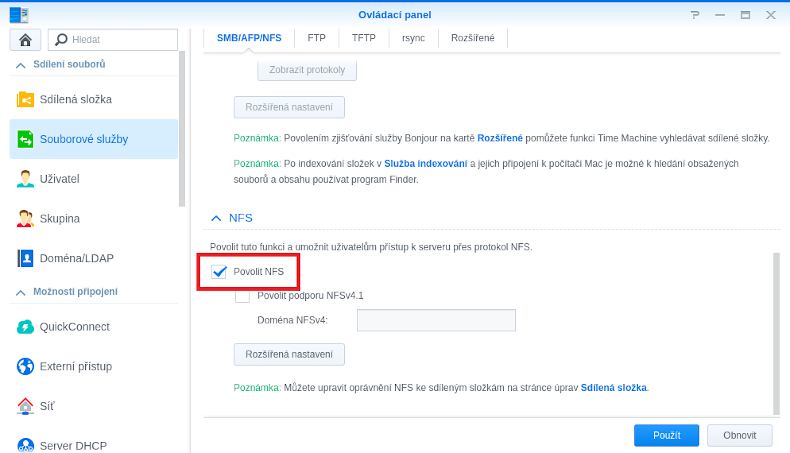
- Přepněte se do panelu Sdílená složka, vyberte složku, do které chcete zálohovat (nebo ji vytvořte) a klikněte na tlačítko upravit.
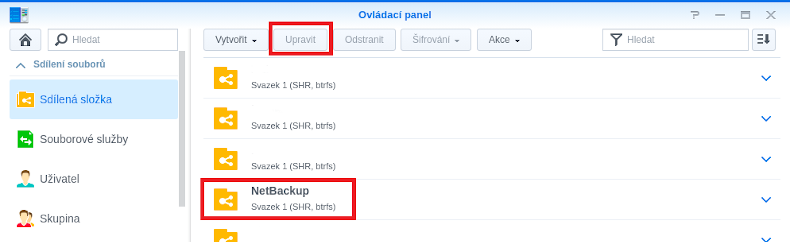
- Přepněte se na kartu Oprávnění NFS a klikněte na tlačítko vytvořit.
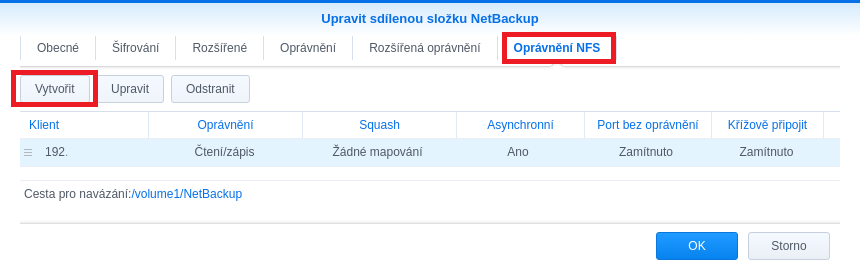
- Zadejte IP adresu počítače, ze kterého budete zálohovat data. Svoji IP adresu zjistíte buď v routeru, v počítači v nastavení připojení k síti nebo v terminálu napsáním hostname -I. Detaily jednotlivých položek jsou popsány v tomto návodu.
hostname -I
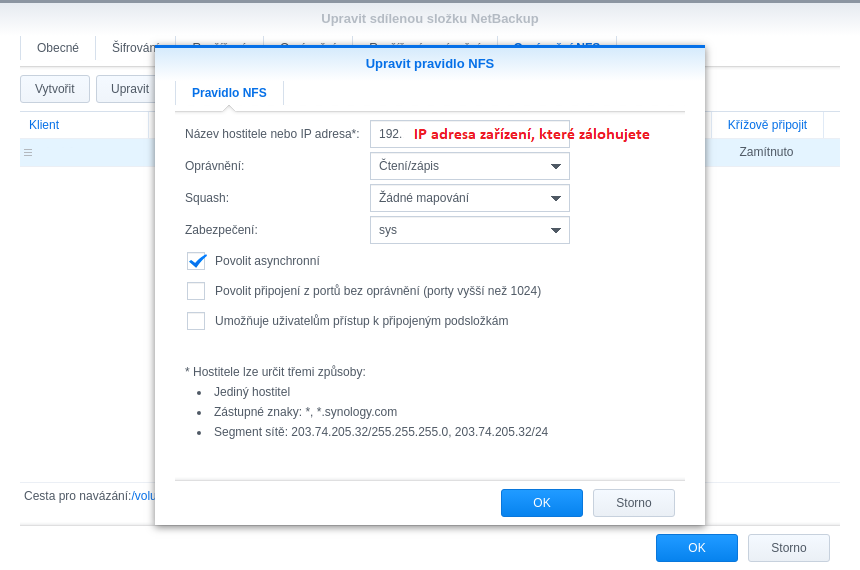
- Klikněte na OK a poznamenejte si umístění složky. Tím je veškeré nastavování v DSM hotovo.
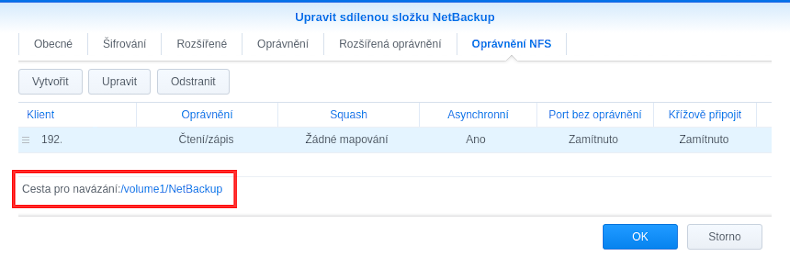
Nastavení v terminálu
- Spusťte terminál, příkazem sudo -i se přepněte se na uživatele root. Dalšími příkazy apt-get update a apt-get upgrade aktualizujte nainstalované balíčky.
sudo -i apt-get update apt-get upgrade
- Nainstalujte NFS podporu apt-get install nfs-common
apt-get install nfs-common
- Vytvořte složku, přes kterou se budete připojovat do Synology a budete do ní zálohovat svoje soubory. Nejobvyklejší umístění připojených zařízení je v adresáři /mnt. Napište v terminálu tedy příkaz mkdir /mnt/[název_složky], který vytvoří novou složku.
mkdir /mnt/Backup
- Zadáním příkazu mount -t nfs [IP_adresa_synology]:[umístění_zálohy_v_Synology] [přístup_k_záloze_přes_složku_v_počítači] připojíte složku v Synology do vašeho počítače. V mém případě bude tedy Synology složka /volume1/NetBackup přístupná přes složku /mnt/Backup v mém počítači. Nezapomeňte vložit vaši správnou IP.
mount -t nfs 192.168.0.16:/volume1/NetBackup /mnt/Backup
- Následně v terminálu napište příkaz df. Příkaz slouží k zjištění volného místa na disku, ale my pomocí něj můžeme zkontrolovat, zda je disk připojen. Pokud vidíte připojenou složku, zase ji můžete příkazem umount /mnt/Backup odpojit a nastavíme její automatické připojení.
df

umount /mnt/Backup
- Aby propojení se Synology proběhlo automaticky, po každém startu počítače, upravíme soubor /etc/fstab. Ten v unixových systémech popisuje jednotlivé diskové svazky.
nano /etc/fstab
- Na konec souboru vložte následující řádek. Každý řádek toho souboru musí být „odenterován“. Díky enteru programy poznají, že instrukce končí. Pokud na konec řádku nedáte enter, pokus o připojení končí chybou. Soubor uložte a zavřete. Nezapomeňte vložit vaši správnou IP.
192.168.0.16:/volume1/NetBackup /mnt/Backup nfs auto,noatime,nolock,bg,nfsvers=3,intr,tcp,actimeo=1800 0 0
- Nakonec napište příkaz mount -a, který provede připojení všech zařízení, podle informací v souboru /etc/fstab. Zda se připojení povedlo, můžete opět zkontrolovat příkazem df.
mount -a
- Tím je automatické připojení složky pomocí NFS dokončeno. Můžete přejít na nastavení automatického zálohování nástrojem Déjà Dup nebo Back in Time.
Záloha počítače do Synology pomocí CIFS
Nastavení v DSM
- Přihlaste se do DiskStation Manager (DSM), otevřete Ovládací panel a spusťe Souborové služby.

- V první záložce SMB/AFP/NFS zkontrolujte, zda je povolen protokol SMB. Pokud ne, povolte ho a klikněte na tlačítko použít. Tím je veškeré nastavování v DSM hotovo.
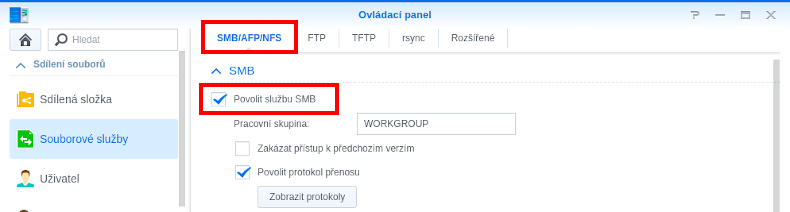
Nasvatení v Terminálu
- Spusťte terminál, příkazem sudo -i se přepněte se na uživatele root. Dalšími příkazy apt-get update a apt-get upgrade aktualizujte nainstalované balíčky.
sudo -i apt-get update apt-get upgrade
- nainstalujte CIFS podporu apt-get install cifs-utils
apt-get install cifs-utils
- Vytvořte složku, přes kterou se budete připojovat do Synology a budete do ní zálohovat svoje soubory. Nejobvyklejší umístění připojených zařízení je v adresáři /mnt. Napište v terminálu tedy příkaz mkdir /mnt/[název_složky], který vytvoří novou složku.
mkdir /mnt/Backup
- Zadáním příkazu mount -t cifs -o user=[uživatelské_jméno_používané_v_Synology],vers=3.00 //[IP_adresa_synology]/[umístění_zálohy] [přístup_k_záloze_přes_složku_v_počítači] připojíte složku v Synology do vašeho počítače. V mém případě bude tedy Synology složka /NetBackup přístupná přes složku /mnt/Backup v mém počítači. Nezapomeňte vložit vaši správnou IP.
mount -t cifs -o user=TataGEEK,vers=3.0 //192.168.0.16/NetBackup /mnt/Backup
- Následně v terminálu napište příkaz df. Příkaz slouží k zjištění volného místa na disku, ale my pomocí něj můžeme zkontrolovat, zda je disk připojen. Pokud vidíte připojenou složku, zase ji můžete příkazem umount /mnt/Backup odpojit a nastavíme její automatické připojení.
df

umount /mnt/Backup
- Aby propojení se Synology proběhlo automaticky, po každém startu počítače, upravíme soubor /etc/fstab. Ten v unixových systémech popisuje jednotlivé diskové svazky.
nano /etc/fstab
- Na konec souboru vložte následující řádek. Každý řádek toho souboru musí být „odenterován“. Díky enteru programy poznají, že instrukce končí. Pokud na konec řádku nedáte enter, pokus o připojení končí chybou. Soubor uložte a zavřete. Nezapomeňte vložit vaši správnou IP.
//192.168.0.16/NetBackup /nfs/zaloha cifs username=TataGEEK,password=vašetajnéheslo,vers=3.0,iocharset=utf8,file_mode=0777,dir_mode=0777,noperm 0 0
- Nakonec napište příkaz mount -a, který provede připojení všech zařízení, podle informací v souboru /etc/fstab. Zda se připojení povedlo, můžete opět zkontrolovat příkazem df.
mount -a
- Tím je automatické připojení složky pomocí CIFS dokončeno. Můžete přejít na nastavení automatického zálohování nástrojem Déjà Dup nebo Back in Time.
Zálohování s aplikací Zálohovací nástroj Déjà Dup
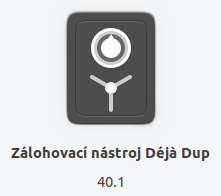
V operačním systému Linux Ubuntu je zálohovací nástroj Déjà Dup nainstalován jako výchozí aplikace. Stačí ho jen spustit a můžete zálohovat. Vyberete složky, které mají být zálohovány. Dále pak, kam budou soubory zálohovány a nastavíte jak často bude pravidelná záloha probíhat.
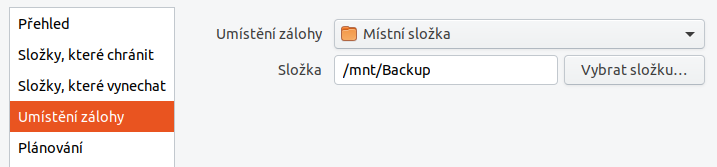
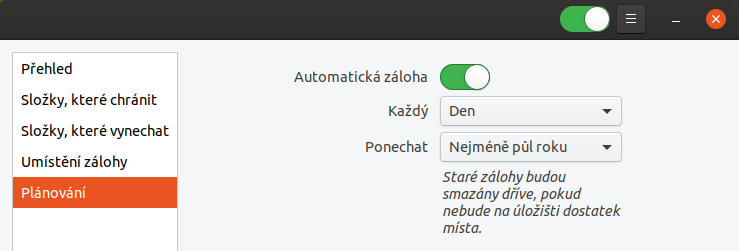
Tím je automatické zálohování dokončeno. V DMS Synology ve File Station si můžete ověřit, že se záloha vytvořila.
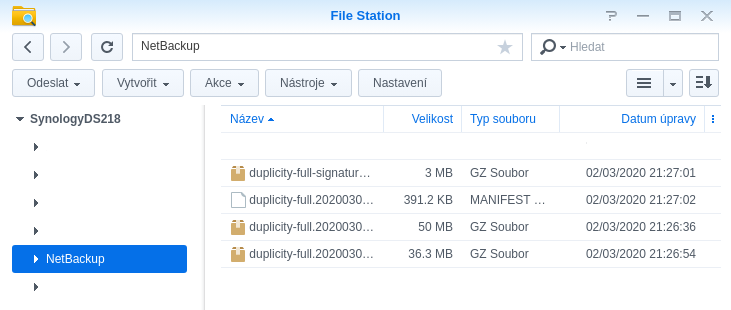
Zálohování pomocí aplikace Back in Time
Aplikaci Back in Time nainstalujte z repozitáře Ubuntu software. Po nainstalování aplikaci spusťte.
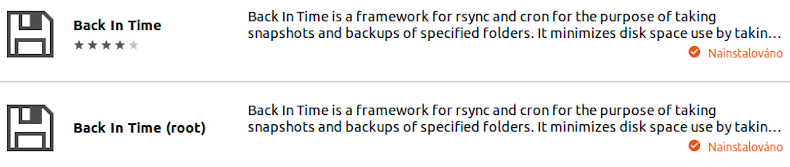
Při prvním spuštění se vám zobrazí nastavení zálohování. Vyberte složku, kam budete zálohu ukládat a nastavte časový plán. V záložce zahrnout vyberte minimálně jednu složku, kterou chcete pravidelně zálohovat. Ostatní karty můžete ponechat beze změny.

Každý den, kdy automatická záloha proběhne, je s Synology NAS vytvořena složka obsahující zálohované soubory. V DMS Synology ve File Station si můžete ověřit, že se záloha vytvořila. Ve widgetu „připojení uživatelé“ zároveň vidíte, že je vaše CIFS nebo NFS připojení aktivní.
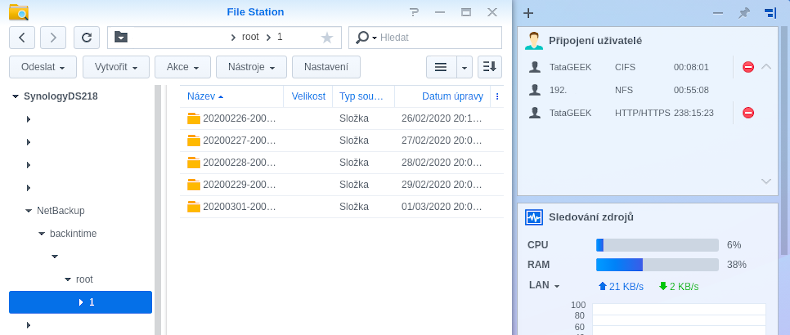
A to je vše. Snad tím neukazuji díru do mého systému a snad je v článku vše OK. Záloha u mě funguje, ale doufám, že ji nebudu dlouho potřebovat.

Pingback: Ohlédnutí za zimou 2019/2020 -